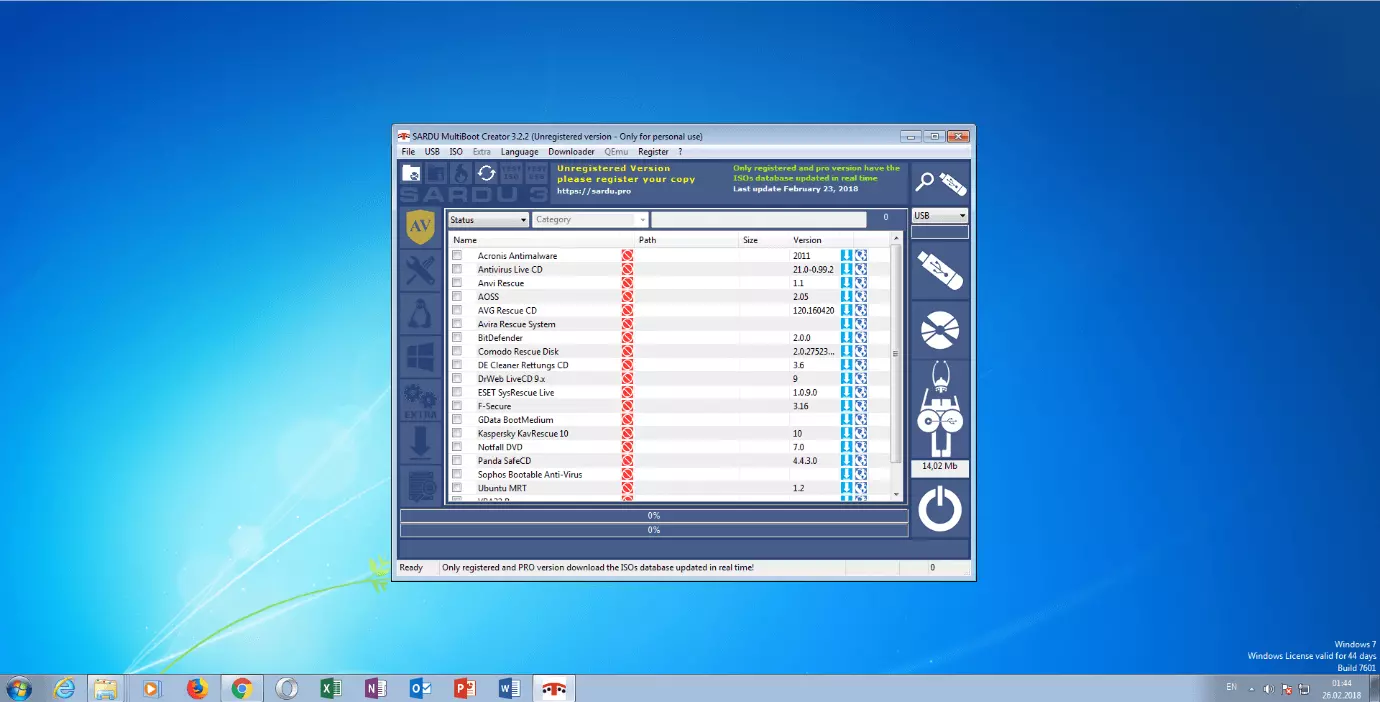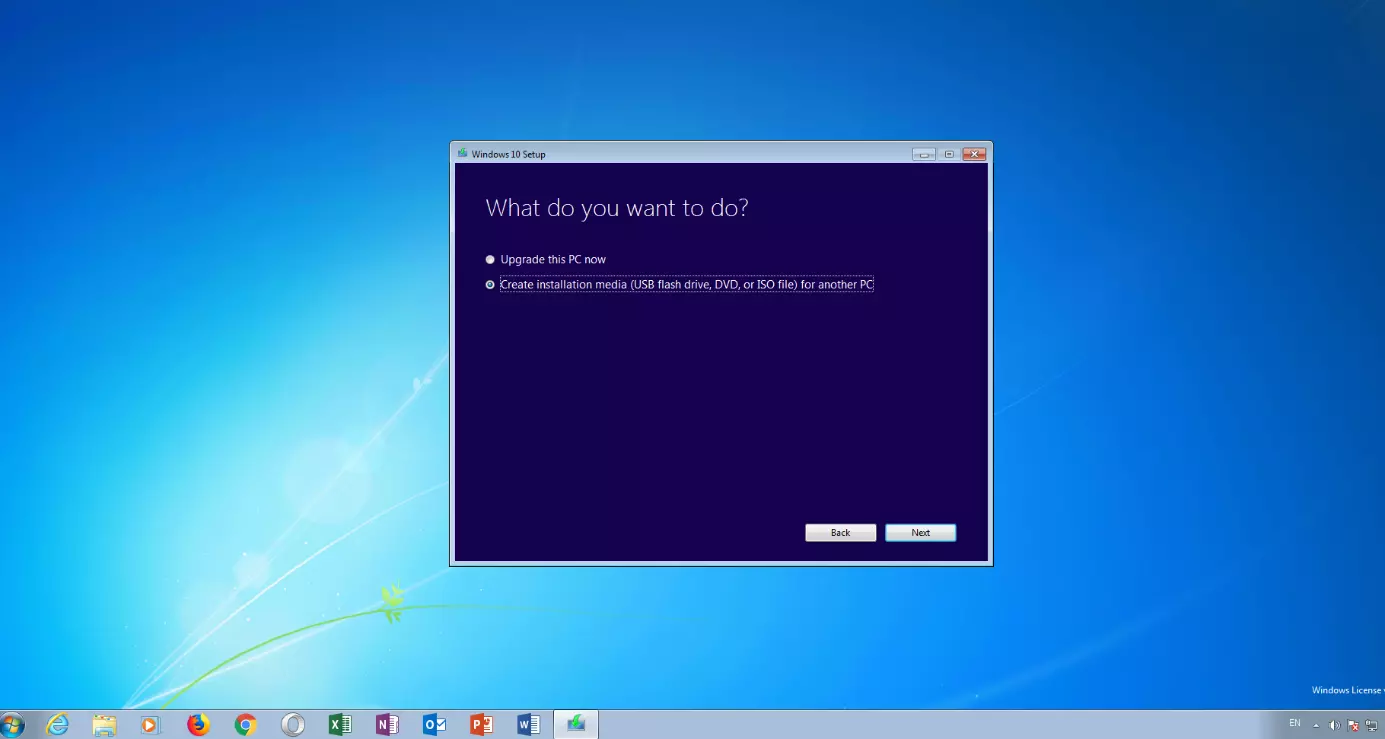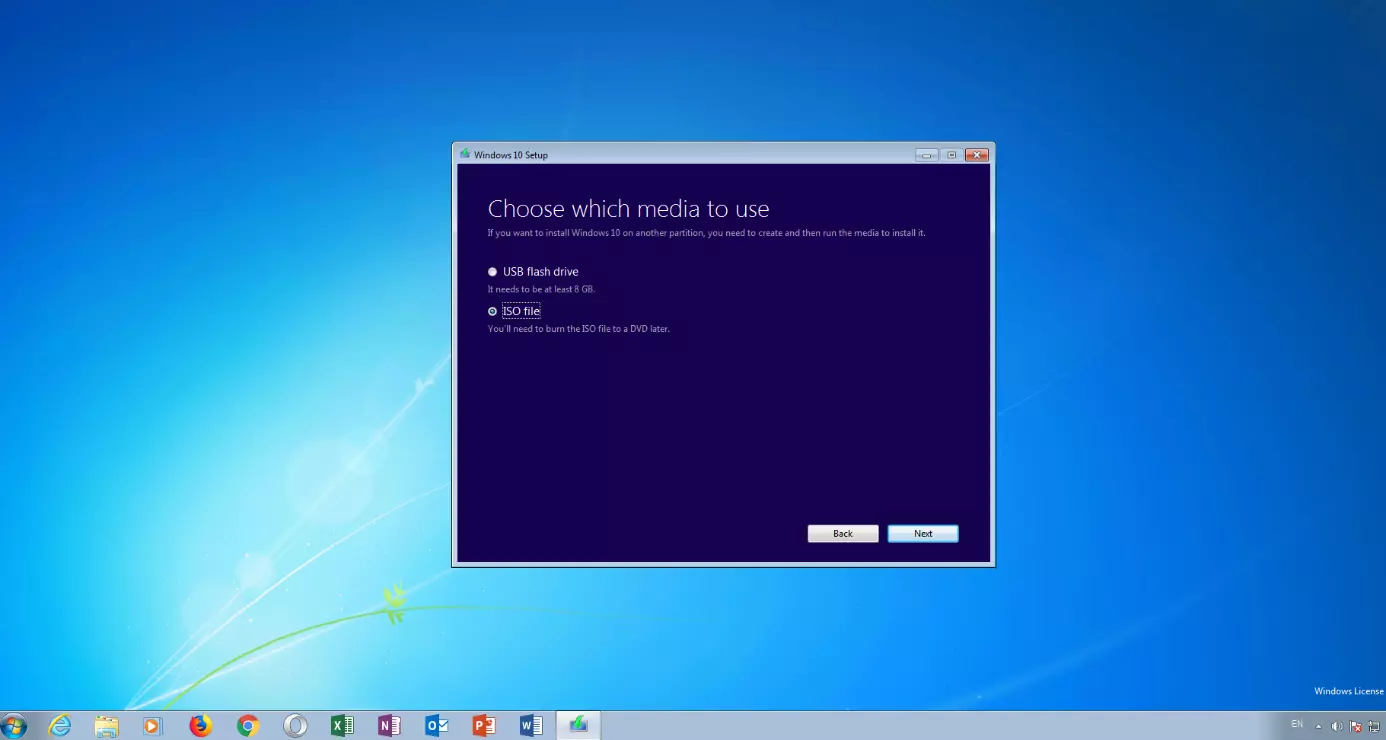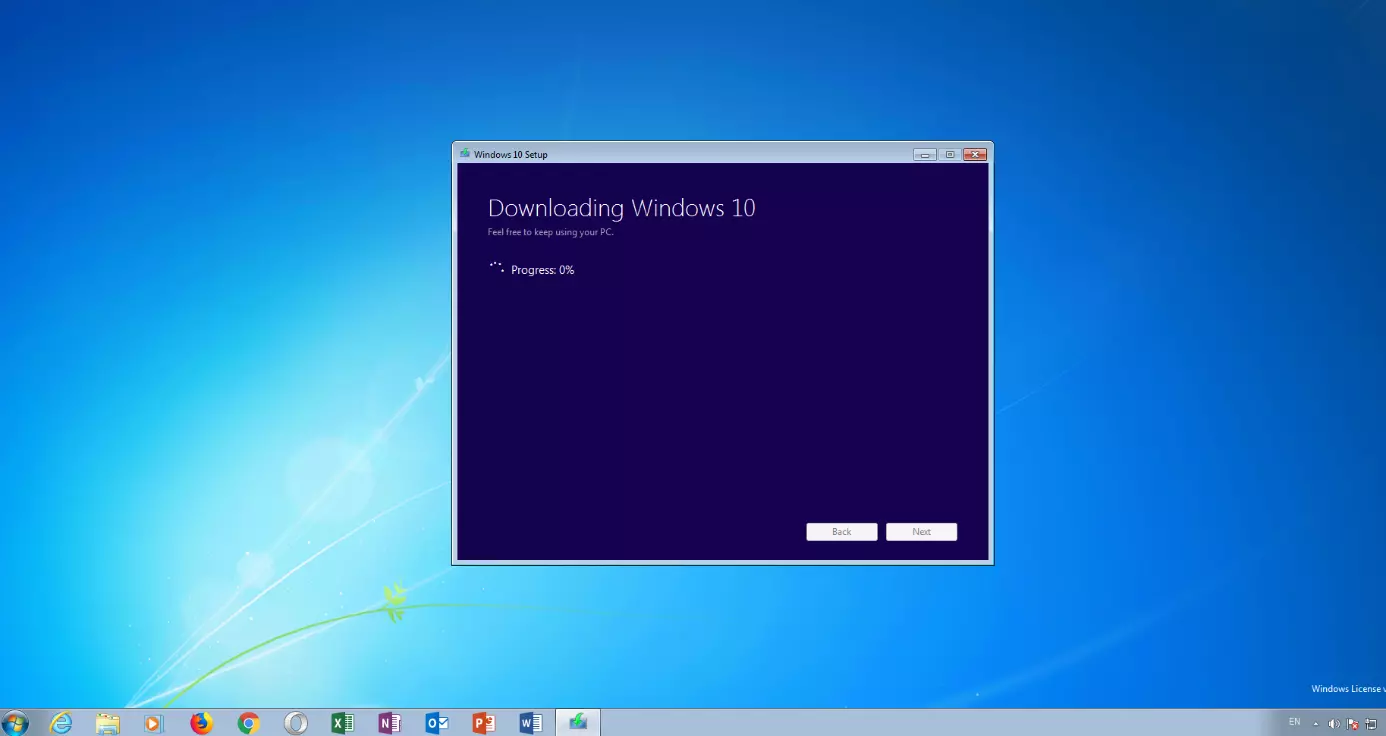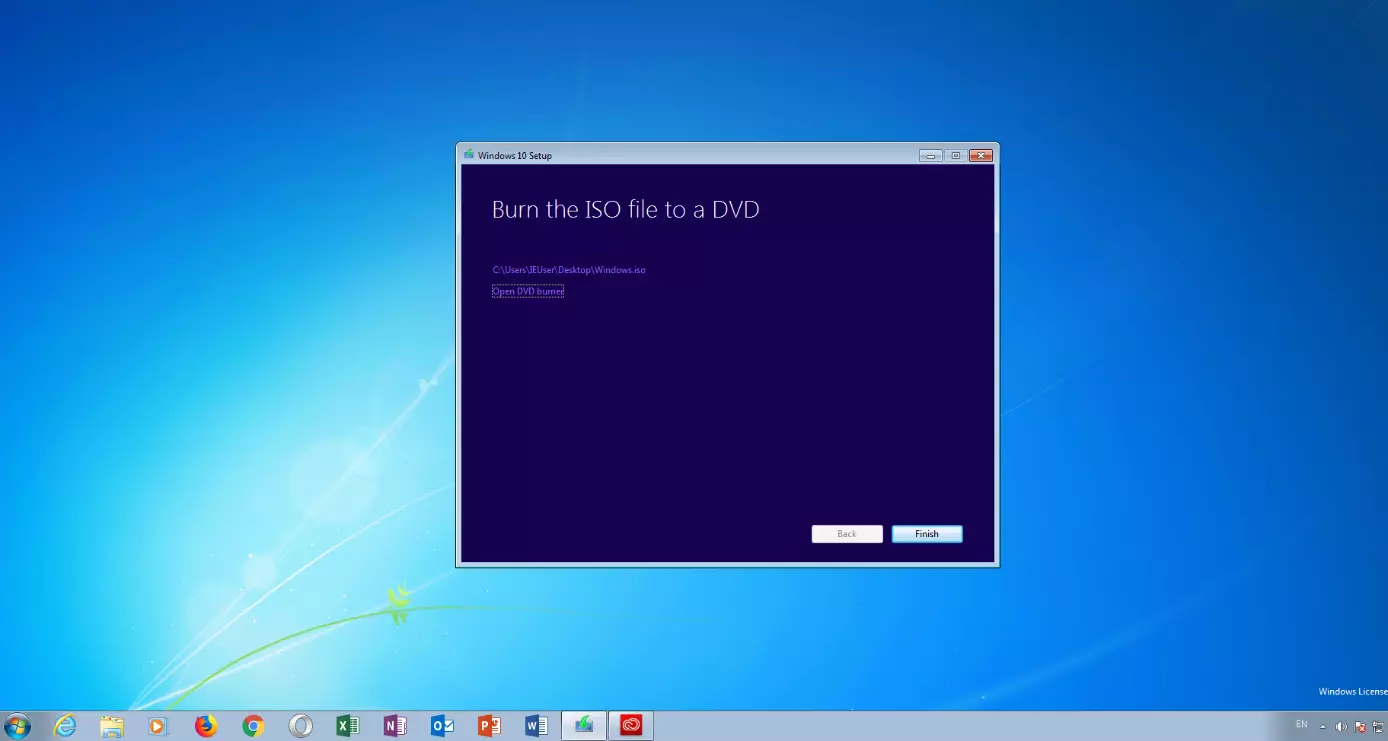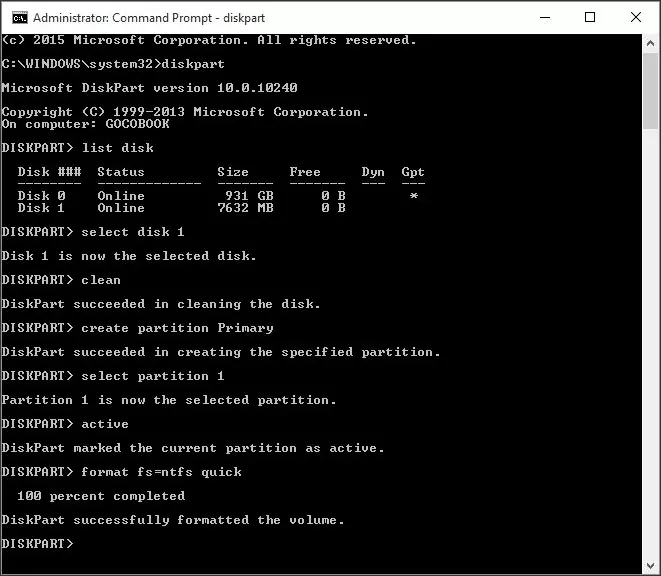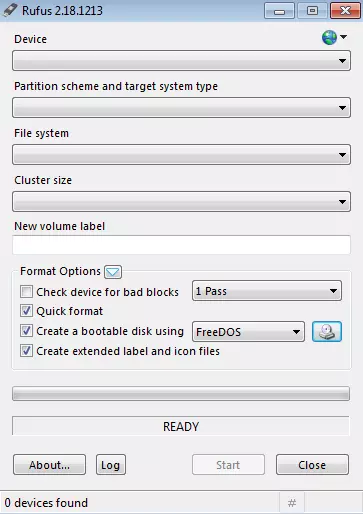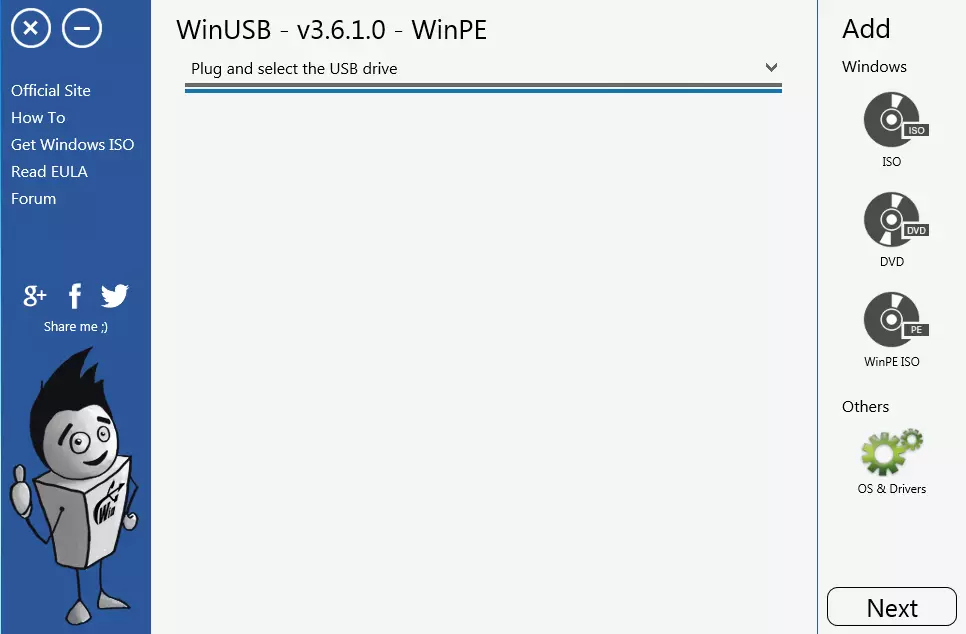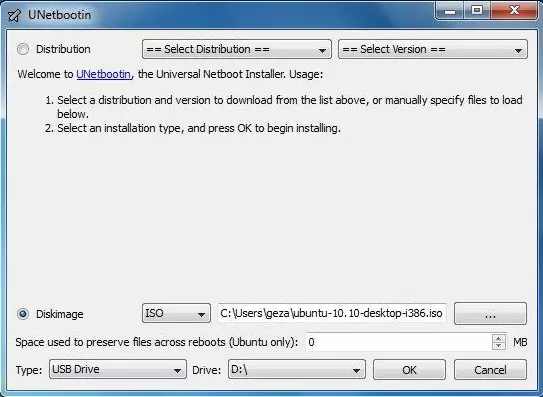Crear un USB booteable: cómo restaurar el PC y mucho más
Antes se realizaba la instalación de Microsoft Windows con ayuda de un disquete, un CD-ROM o un DVD. Mientras que el primer elemento hace ya tiempo que dejó de usarse, los discos ópticos también están desapareciendo poco a poco. En su lugar, el sistema operativo se incluye bien en la partición del sistema del nuevo ordenador, bien se descarga junto a una licencia digital directamente de la Red.
No obstante, si se quiere utilizar un dispositivo externo, entonces se recurre a un USB de arranque por razones obvias: es tan rápido y compacto como un disco óptico e igual de apto para (re)instalar un sistema y, además, resulta de gran utilidad al poder aplicarse en otros ámbitos.
¿Quieres disponer de un servidor virtual privado propio? IONOS ofrece diferentes tarifas de servidores VPS con las mejores prestaciones a precios asequibles. Aprovecha la prueba gratis de VPS que ofrece IONOS y prueba tu servidor virtual privado de forma gratuita durante 30 días.
¿Para qué sirve un USB booteable?
Los ámbitos de aplicación de una unidad USB de arranque son muy numerosos aunque, sin duda alguna, su función más importante es la de arrancar el equipo cuando este no puede iniciarse automáticamente debido a un ataque de un virus, un fallo importante en el sistema, un disco duro roto o un problema de partición. Esta pequeña pieza de hardware es la solución perfecta, pues permite alojar un sistema operativo completo o un sistema de rescate como Sardu con el que arrancar y reparar el ordenador.
Sardu reúne, junto a diversas herramientas, un total de 20 escáneres de virus, que examinan el malware de todos los discos duros de un ordenador dañado para proceder a su eliminación.
Pero incluso si un ordenador no está en peligro, es muy útil tener preparada una imagen de Windows para proteger los datos en un medio de almacenamiento masivo como un USB (aunque también se podría usar un disco duro externo).
Además, un booteable USB también puede utilizarse para actualizar Windows 7 o 8 a Windows 10 en caso de que no se hubiese actualizado automáticamente como es debido. Si el sistema operativo se ha vuelto muy lento debido a la cantidad de datos inservibles acumulados, se puede proceder a su reinstalación con este USB.
Los expertos en computación y profesionales de IT utilizan este USB de arranque como sistema operativo portable (en Microsoft este concepto se conoce con el término “Windows2Go”). Gracias a él el propio sistema operativo se puede usar en otro ordenador sin necesidad de instalarlo: el usuario puede usar su versión favorita de Windows, utilizar sus herramientas preferidas y acceder a archivos personales en otros equipos, incluso si estos tienen otro sistema operativo (no importa cuál), lo que proporciona más comodidad y seguridad. Por un lado, el usuario no tiene que estar accediendo continuamente a la nube para usar los archivos más importantes, sino que trabaja en su entorno de trabajo habitual y, por otro, se protegen los propios archivos en caso de que el equipo en el que se esté trabajando cuente con un keylogger para guardar contraseñas o esté infectado de virus.
Por tanto, las posibles aplicaciones de un USB booteable son las siguientes:
- Arrancar el sistema en caso de una urgencia en el PC
- Usar un sistema de rescate para reparar el PC
- Almacenar una imagen del sistema operativo
- Actualizar un sistema operativo a Windows 10
- Realizar la instalación “limpia” del sistema operativo
- Usar un sistema operativo propio en un ordenador ajeno
¿Cómo crear un USB booteable?
Casi ninguna de las memorias USB disponibles en el mercado puede utilizarse desde un principio para estas tareas tan diversas. Esto se debe a que la mayoría de estos dispositivos viene solo con un sistema de archivos, por ejemplo, el sistema de archivos FAT32 o exFAT, pero carecen del registro de arranque principal (Master Boot Record, MBR) necesario para proceder al arranque de la mayor parte de los PC, es decir, todos aquellos con BIOS, el sistema básico de entrada-salida. Por ello, el primer paso es hacer un USB de arranque o USB booteable.
El sistema básico de entrada-salida o BIOS (siglas del término inglés basic input/output system) es un programa que está preinstalado en la placa base de la mayoría de PC y que activa el hardware al iniciar el sistema para que el sistema operativo pueda comunicarse e interactuar con este.
El dispositivo USB de arranque se puede crear tanto en el equipo en el que se va a utilizar más tarde como en otro PC diferente, y existen dos procedimientos posibles para ello: de forma manual o con ayuda de herramientas automatizadas. La primera opción parece, en un primer vistazo, un tanto complicada y propensa a errores y, debido a las numerosas entradas que hay que realizar a mano, no importa si se es o no especialista en el tema.
Independientemente del procedimiento por el que se termine optando se necesita:
- El programa de utilidades DiskPart de Windows o una herramienta externa con la misma funcionalidad.
- Una memoria USB con una capacidad de almacenamiento de al menos 4 GB para un sistema operativo de 32 bit o de 8 GB, si el sistema es de 64 bit. Para conseguir una velocidad de trabajo alta o permitir la creación de un sistema operativo potable, el USB seleccionado debería ser compatible con el estándar USB 3.0. Si se trata de un ejemplar que ya está en uso, hay que tener en cuenta que no contenga archivos más importantes o necesarios.
- Un archivo ISO del sistema operativo seleccionado que contenga todos los archivos de instalación necesarios para la nueva instalación. En el pasado estos archivos se encontraban en un CD o DVD que bien acompañaban al nuevo ordenador, bien se adquirían por separado. No obstante, a día de hoy Windows se encuentra preinstalado en un sistema de particiones de un PC completo o de un portátil. El propio usuario puede crear este tipo de archivo ISO con herramientas como WinISO, UltraISO o el software de grabación de discos ópticos InfraRecorder, pero resulta todavía más fácil descargarse el sistema operativo de Internet. En el caso de Windows 10 se puede proceder a su instalación de forma completamente legal en Media Creation Tool de Microsoft, aunque también existe la posibilidad de descargarla directamente de la página web de la empresa, ya sea para Windows 7 y Windows 8
En la página de Microsoft se pueden descargar las diferentes versiones de Windows de forma legal. Eso sí, la activación y el uso legal del sistema operativo exige una licencia o una clave de producto. Sin esta autorización oficial los derechos de uso se restringirán en gran medida pasados treinta días. A partir de entonces no se dispondrá de opciones de personalización ni de soporte de actualizaciones. En cambio aparecen advertencias constantes que recuerdan que hay que activar la versión de Windows tan pronto como sea posible.
Cómo crear un USB de arranque con el programa de Windows DiskPart
Si el usuario se atreve a realizar el trabajo manual necesario para crear un USB booteable, basta con utilizar el intérprete de comandos cmd.exe, apto para cualquier sistema operativo a partir de Windows Vista (Windows 10 incluido). El funcionamiento es el siguiente:
- Inserta un dispositivo USB en un puerto USB de tu ordenador.
- Busca la aplicación “cmd” en la barra de búsqueda de Windows (en el menú de inicio). Pon el cursor sobre ella y clica en el botón derecho del ratón. En el menú que aparece selecciona “Ejecutar como administrador” (“Run as administrator”). A continuación se abre una pequeña ventana donde en un fondo negro aparecen letras blancas.
- Introduce el comando “diskpart” y confirma con la tecla Enter, que debe pulsarse para confirmar cualquier entrada, tras lo que se iniciará la gestión de los soportes de datos.
- Introduce el comando “list disk” para que se muestren los soportes de datos disponibles.
- El dispositivo USB que se quiere utilizar puede reconocerse por la capacidad de almacenamiento especificada, aunque en la mayoría de los casos se denomina “disk 1”. Con la denominación “disk 0” se hace referencia por norma general a la partición del sistema del PC, esto es, un disco duro o una unidad de estado sólido (SSD) en el equipo.
- Para poder seleccionar la memoria USB, se introduce el comando “sel disk 1”, si esta recibe la denominación “disk 1”.
- Introduce el comando “clean” para eliminar los datos que contenga el USB.
- Introduce el comando “create partition primary” para crear una partición principal.
- Introduce el comando “list par” y selecciona la partición principal recién creada con “sel par 1”.
- Activa la partición con el comando “active”.
- Formatea el dispositivo USB con el comando “format fs=FAT32 label="WINDOWSUSB" quick override”. En lugar de “WINDOWSUSB” es posible escoger la denominación label que se desee, siempre y cuando no contenga espacios vacíos o caracteres especiales. Esta va a constituir el nombre del dispositivo USB que se mostrará cuando se conecte en un equipo de Windows. Aunque el proceso de formatear puede tardar cierto tiempo, se puede seguir el avance gracias al símbolo del porcentaje.
- Tan pronto como finalice el proceso puedes introducir el comando “assign” para asignar al USB automáticamente una letra de la unidad, por ejemplo, la “G”.
- Introduce “exit” para finalizar el DiskPart, y a continuación de nuevo “exit” para cerrar el intérprete de comandos.
Para finalizar con el procedimiento deberás copiar el archivo ISO de Windows en el USB de arranque. Para hacer esto puedes arrastrar y soltar el archivo. Si optas por un disco de instalación, también puedes mover todos los archivos de instalación a la memoria USB, sin olvidar que las opciones de carpeta muestren todos los archivos ocultos. También es posible proceder con el intérprete de comandos, de modo que si el medio fuente tuviese la letra de unidad “D” y el dispositivo USB la “G” el comando correspondiente sería: “xcopy D:\*.* G:\*.* /S /E /F” (todos los espacios son correctos).
Herramientas externas para crear un USB booteable
La herramienta Media Creation Tool puede escribir un archivo ISO descargado en una memoria USB y así convertirlo en un dispositivo de arranque, pero solo si el sistema operativo es Windows 10. No obstante, existe una gran cantidad de programas de freeware apropiados para todos los sistemas operativos, incluido Linux, que se encarga de gestionar los soportes de datos para evitar que el usuario lo haga de forma manual. Entre los más conocidos se encuentran Rufus, WinUSB y UnetBootin. Cada una de estas herramientas se compone de una serie de archivos muy pequeños que se pueden iniciar tras la descarga de forma directa y sin instalación.
Crear un USB de arranque con Rufus
Rufus se considera una de las herramientas más rápidas y eficientes para la creación de un USB de arranque. Es compatible con UEFI (Unified Extensible Firmware Interface), un firmware reciente de la placa base que ha sustituido al ya antiguo BIOS y que se puede encontrar en la mayoría de equipos más nuevos. A partir de Windows 8 también es posible instalar “Windows2Go” con Rufus como un sistema operativo portable en una memoria de almacenamiento externa.
El manejo de la herramienta es sencillo:
- Haz doble clic para abrir el programa.
- Selecciona el dispositivo USB en la opción “Dispositivo” (“Device”).
- En “Crear un disco de arranque” (“Create a bootable disk using”) selecciona la opción “Imagen ISO”.
- Clica en el símbolo de CD-ROM situado a la derecha y selecciona el archivo ISO.
- En el espacio que se incluye bajo “Etiqueta nueva” (“New volumen label”) puedes dar al dispositivo USB la denominación que corresponda.
- Aunque se reciba una notificación avisando de que todos los datos del dispositivo van a ser eliminados, puedes pulsar sobre “OK”, porque se supone que todos los archivos importantes que se pudiesen incluir en el USB están ya almacenados en otro lugar.
- Selecciona “Start”.
- En el momento en el que la barra se muestre verde, el programa estará completamente cargado y se puede clicar sobre “LISTO” (“READY”).
- Para desconectar el USB del equipo selecciona la opción segura “Expulsar USB …”.
Evita quitar el booteable USB directamente del puerto USB sin haber clicado antes sobre la opción “Expulsar USB …” pues como consecuencia se puede producir la pérdida de archivos, dado que el ordenador sigue teniendo acceso al medio de almacenamiento y, por tanto, pueden estar teniendo lugar procesos de escritura. Desconectar un USB que funcione como un disco duro externo de forma abrupta podría desembocar en un fallo de sistema en el disco duro.
| Ventajas | Inconvenientes |
|---|---|
| Herramienta rápida y eficiente | Requiere formatear el dispositivo USB |
| Tamaño de archivo muy reducido | |
| Compatible con UEFI | |
| Compatible con Windows2Go |
Convierte un USB en un dispositivo de arranque con WinUSB
En principio la herramienta WinUSB funciona como Rufus pero muestra dos particularidades: la primera es que se puede crear un USB booteable sin antes haber formateado el dispositivo, siempre y cuando tenga memoria suficiente. Por eso, el dispositivo puede usarse para el almacenamiento de archivos y documentos, aunque se recomienda tener siempre una copia de seguridad de estos. Otra peculiaridad es que se pueden almacenar varios sistemas operativos de Windows en una misma memoria, presentándose casi como un equivalente a la herramienta Yumi de Linux.
Se puede proceder a la creación de un USB de arranque con WinUSB en pocos pasos:
- Selecciona la opción “Plug and select the USB drive” en el dispositivo USB.
- Clica a la derecha en “Add Windows” sobre “ISO” y después en “Next”.
- Introduce la denominación deseada para la distribución de Windows seleccionada, pulsa sobre “OK” y después en “Next”.
- Pincha sobre “Start”.
| Ventajas | Inconvenientes |
|---|---|
| No hay que formatear el USB | Solo en inglés |
| En un mismo USB se pueden guardar diferentes sistemas operativos | |
| Interfaz de usuario sencilla | |
| Se pueden almacenar diferentes distribuciones de Ubuntu |
Crear un booteable USB con UNetbootin
UNetbootin, forma abreviada de Universal Netboot Installer, es una herramienta especializada en el sistema de Linux, al igual que la alabada Universal USB Installer. Sirve principalmente para instalar en una memoria USB distintas distribuciones de Linux, como Ubuntu, y así el usuario puede iniciarlos directamente desde el dispositivo portable.
UNetbootin permite también crear un USB de arranque de Windows:
- Clica sobre la opción de menú “Imagen de disco” (Diskimage), donde “ISO“ aparece ya seleccionado.
- En “Unidad” selecciona la memoria USB y clica sobre OK.
| Ventajas | Inconvenientes |
|---|---|
| Variedad de distribuciones de Linux para su selección | Es necesario formatear el USB |
| Crear sistemas operativos portables | |
| Compatible con archivos ISO de Windows |
Las mejores herramientas freeware para crear un USB booteable
| Idioma | Tamaño de archivo | Necesario formatear | |
|---|---|---|---|
| Rufus | Español | 945 KB | Sí |
| WinUSB | Inglés | 4,7 MB | No |
| UNetbootin | Español | 4,6 MB | Sí |
¿Cómo se inicia Windows a partir de un USB de arranque?
Una vez finalizado el proceso de creación de un sistema de arranque en el USB se puede proceder a comprobar si se ha realizado correctamente reiniciando el equipo mediante el booteable USB. Además, si se quiere tener configurados BIOS o UEFI para una posible situación de emergencia, este paso es obligatorio.
Para ello en el Boot Menu hay que cambiar el orden de arranque:
- Abre el menú de arranque (Boot Menu) del equipo. En función del fabricante de la placa base la tecla para abrir el menú varía, aunque normalmente es “Supr”. No obstante, esta función también la pueden desempeñar las teclas “F1”, “F2”, “F8” o “F10” (raramente son otras las asignadas). Tan pronto como se muestra el logo del fabricante aparece en el margen de la pantalla la tecla que hay que pulsar. Eso sí, el espacio de tiempo para seleccionar la tecla correcta es muy reducido y, una vez pasado, hay que reiniciar el equipo y empezar otra vez.
- Si el equipo es nuevo, es muy probable que tenga instalado el firmware UEFI en vez de BIOS. Si es el caso, al abrir el Boot Menu no se muestra la tecla que debe pulsarse. En su lugar, haz lo siguiente: clica en “Configuración” y selecciona “Actualización y seguridad”. A continuación pincha en “Recuperación” y en “Inicio avanzado” selecciona “Restaurar ahora”. Es en este momento cuando se reinicia el ordenador. En la siguiente pantalla clica sobre “Solucionar problemas”, después en “Opciones avanzadas” y finalmente en “Configuración de firmware UEFI” para acceder a UEFI.
- Tanto BIOS como UEFI pueden cambiar de aspecto dependiendo del modelo de ordenador utilizado, de modo que los nombres del menú también puede variar. Pero esto no ha de ser motivo de confusión, pues la estructura es siempre la misma.
- Navega con el cursor por BIOS/UEFI. Accede a la pestaña “Boot” (que puede presentar también denominaciones similares).
- Es aquí donde se puede seleccionar la unidad USB que va a servir para el arranque en el siguiente inicio del sistema.
- El orden de arranque también se puede modificar de forma permanente cambiando el orden de las unidades de arranque con las teclas [RePág ↑] o [AvPág ↓]. Si se pone la memoria USB en la parte superior de la lista se puede iniciar el arranque tan pronto como se conecte al ordenador.
- Para abandonar BIOS/UEFI basta con pulsar la tecla [Esc].
La primera vez que se inicia el PC, el sistema de Windows portable necesita más tiempo para arrancar, pues el hardware tiene primero que ser reconocido. Durante el reconocimiento, Windows se inicia varias veces.
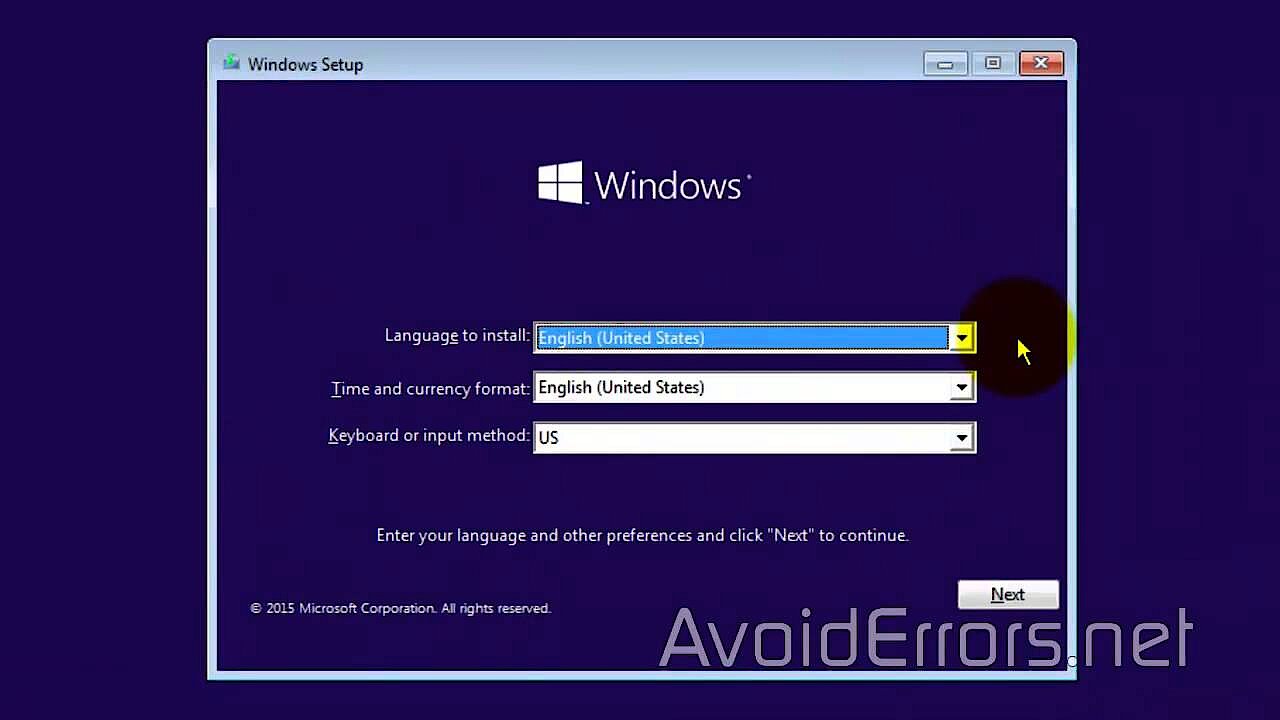 Para mostrar este video, se requieren cookies de terceros. Puede acceder y cambiar sus ajustes de cookies aquí.
Para mostrar este video, se requieren cookies de terceros. Puede acceder y cambiar sus ajustes de cookies aquí. Tras haber realizado con éxito el proceso de arranque hay que configurar el sistema operativo en la memoria USB, para lo que hay que acceder a la configuración de Windows, establecer la conexión a Internet y descargar e instalar todos los controladores y actualizaciones necesarios desde Internet.
- Certificado SSL Wildcard
- Registro privado
- 1 cuenta de correo electrónico por contrato