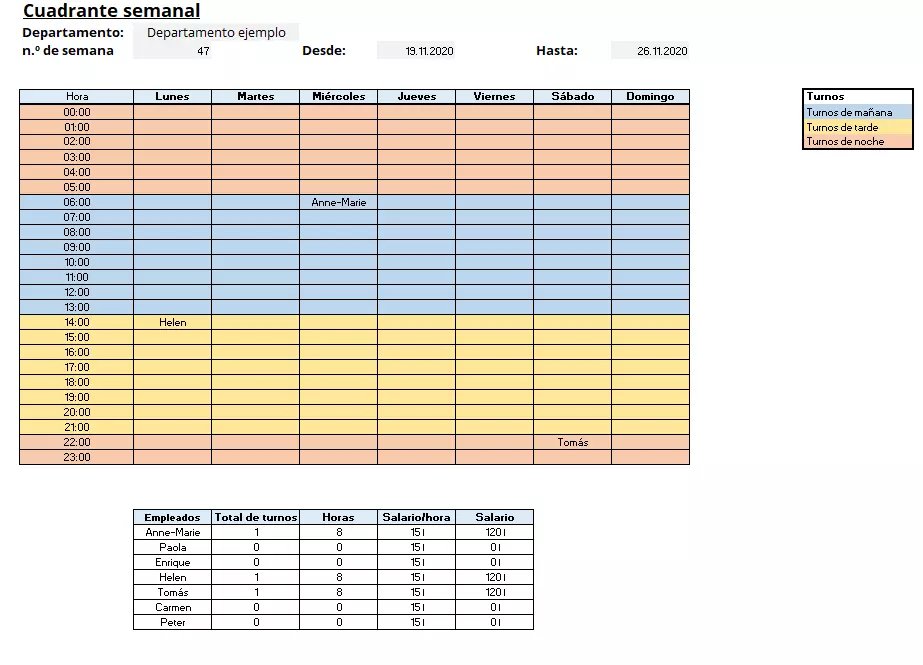Cuadrante semanal: plantilla gratuita para organizar los turnos de trabajo con Excel
El plan de turnos de trabajo es una herramienta esencial para la planificación de personal en cualquier empresa en la que los empleados trabajen por turnos. Cumple con dos funciones: por una parte, sirve para que los empleados sepan cuándo tienen que trabajar y tengan una visión general de sus turnos y, al mismo tiempo, ayuda al empleador en las tareas rutinarias como la documentación de las horas de trabajo o el cálculo del salario.
Contar con un software para desempeñar esta actividad es caro, si bien optar por Excel para crear desde cero un plan mensual o un cuadrante semanal puede costar mucho tiempo y esfuerzo. En su lugar, puedes utilizar nuestra plantilla gratuita de turnos de trabajo para diseñar los cuadrantes semanales con la hoja de cálculo. Podrás adaptarla a tus necesidades en pocos pasos.
¿Qué características ha de cumplir un plan profesional de turnos de trabajo?
Los planes de turnos deben cumplir con ciertas exigencias de contenido y diseño, así como con los requisitos legales en materia laboral. Solo así se conseguirá garantizar la efectividad y la organización adecuada de las jornadas de trabajo por turnos.
Contenido
Es importante que el plan de turnos de trabajo cuente con la información necesaria: en primer lugar, debe quedar clara la semana a la que se refiere el plan y a qué horas empieza cada turno. Dado que se trata de información esencial para el buen funcionamiento de la empresa, tiene sentido presentarla de la forma más clara posible. Así se reduce el riesgo de que los empleados tengan problemas al entenderlo y, en consecuencia, se produzca falta de personal.
Como gestor, poner atención en el contenido es de gran utilidad para tener una visión clara de la frecuencia con la que trabaja cada empleado y cómo se estructura la plantilla al completo, así como para poder calcular el salario correspondiente a cada trabajador.
Diseño
Menos información es sinónimo de mayor claridad. Pero, además, para mejorar la estructuración de la información y hacer que el plan de turnos sea lo más conciso y comunicativo posible, se pueden utilizar espacios, columnas y filas vacías, así como diferentes tipografías y colores. Asimismo, es necesario incluir una leyenda donde se especifique el significado de los elementos utilizados.
Requisitos legales
Los turnos no se pueden repartir exclusivamente en base a las preferencias personales, sino que tienen que respetar algunas disposiciones legales que tratan aspectos como la duración de la jornada laboral, el espacio de descanso necesario entre turnos, el número de turnos de noche posibles, etc.
Cómo personalizar la plantilla de turnos de trabajo para crear un cuadrante semanal profesional
El siguiente modelo de turnos de trabajo de Excel sirve para organizar tanto los turnos semanales de un solo empleado como los de una plantilla completa. En IONOS encontrarás también los pasos para crear un plan mensual de personal.
Para descargar la plantilla de turnos de trabajo en Excel accede al siguiente enlace:
A continuación, te explicamos cómo puedes personalizarlas a tu gusto:
Ajusta el cuadrante semanal a tus necesidades
La plantilla de turnos de trabajo de Excel disponible para descargar de forma gratuita cumple con todos los requisitos básicos de un cuadrante semanal profesional: se limita a lo esencial y contiene toda la información relevante. Además, presenta una estructura clara y su diseño es muy atractivo.
Ahora bien, si el diseño no te convence del todo, puedes adaptarlo según tus gustos, por ejemplo, cambiando el ancho de las columnas. Para separar los diferentes turnos y zonas de división de la tabla puedes utilizar la gama cromática disponible en la opción “Colores del tema” de la pestaña “Inicio”. Utilizar negritas, así como diferentes tipos y tamaños de fuentes puede hacer más atractivo el diseño. El lado derecho de la plantilla también ofrece mucho espacio: ya sea para introducir comentarios adicionales o generar un cuadrante donde la información no aparezca concentrada en un espacio reducido.
Por supuesto, adaptar una parte u otra del cuadrante dependerá de tus preferencias. Con todo, es preferible que mantengas la estructuración de las celdas, dado que solo así puede funcionar con eficiencia el módulo para el cálculo de los turnos, horas semanales y salario. Si aun así necesitas hacer ajustes, tendrás que recurrir a la fórmula CONTAR.SI y la función SI. Si no sabes cómo usarlas, a continuación, encontrarás una guía detallada.
Configurar la lista de empleados
Como podrás ver, en la tabla Excel aparecen algunos nombres de empleados a modo de ejemplo. Si clicas sobre alguno de ellos, verás que junto a la celda correspondiente aparece una flecha pequeña. Al hacer clic en esta, se abre un menú desplegable en el que puedes seleccionar entre diferentes empleados para asignarlos a un turno. De este modo, te ahorras tener que estar escribiendo el nombre del empleado correspondiente cada vez que quieras asignarle un turno.
Cada menú desplegable está vinculado a la lista de empleados situada en la parte inferior de la plantilla. Si modificas los nombres de la lista, los nombres contenidos en los menús desplegables también cambiarán. Así, para sustituir los nombres usados de ejemplo en la plantilla por los de los empleados de tu negocio, basta con hacer las modificaciones pertinentes en la lista de la parte inferior. No obstante, si tu empresa consta de más de siete trabajadores (número utilizado en el modelo descargable), tendrás que completar la lista de empleados. Para ello:
- Escribe los nombres de todos los empleados en la columna “Lista de empleados”. Ten en cuenta que el orden en el que los escribas será también en el que aparezcan en el menú desplegable.
- Clica sobre cualquiera de las celdas vacías disponibles en el Excel.
- Pulsa en el botón “Validación de datos” de la pestaña “Datos” en la cinta de opciones. Se abrirá un menú contextual.
- En “Permitir”, en la pestaña “Configuración”, selecciona la opción “Lista”.
- Quita la marca de verificación de “Omitir blancos” y mantén la de la casilla “Celda con lista desplegable”.
- Haz clic en el botón junto al cuadro de diálogo “Origen”.
- Marca la lista de empleados con el ratón, lo que permite definirla como fuente de la lista desplegable. Así se muestra en la ventana de diálogo de “Origen” con una fórmula como, por ejemplo, la siguiente =$C$35:$C$42. Como alternativa, puedes introducir manualmente el rango que ha de tenerse en cuenta para crear la lista desplegable.
- A continuación, accede a la pestaña “Mensaje de entrada” y desmarca la casilla “Mostrar mensaje de entrada al seleccionar la celda”. Desmarca también “Mostar mensaje de error si se introducen datos no válidos” en “Mensaje de Error”.
- Clica en “Aceptar”.
Una vez finalizado, habrás creado una lista desplegable conectada con el listado de empleados, lo que facilitará enormemente la tarea a la hora de asignar los turnos. A continuación, tendrás que adaptar el módulo dedicado al cálculo en la pestaña inferior de la plantilla de Excel. Descubre los pasos que has de seguir para ello:
Por supuesto, no es necesario que crees una lista desplegable, ya que puedes ir introduciendo los nombres de los empleados en los turnos que le correspondan de forma manual. El buen funcionamiento del módulo de cálculo no se ve afectado por ello en absoluto.
Configurar el módulo de cálculo
El módulo de cálculo, resaltado en la parte inferior de la plantilla de turnos de Excel, simplifica las tareas relacionadas con la planificación de personal, pues calcula de forma automática el número de turnos realizados por empleado, las horas semanales trabajadas y el salario bruto correspondiente. Así, por ejemplo, si asignas a Anne-Marie un turno, Excel cuenta automáticamente el número de turnos asignado y calcula el número correspondiente de horas semanales (en el ejemplo, 4 turnos de 8 horas cada uno corresponden a un total de 32 horas semanales). Dependiendo del salario bruto por hora que se haya introducido en la celda correspondiente para Anne-Marie, Excel calcula en la última columna el salario bruto que le corresponde a la empleada por las horas trabajadas.
Si en el paso anterior has añadido a más trabajadores de los introducidos en el modelo descargado, deberás introducir las siguientes fórmulas. Utiliza el siguiente ejemplo para guiarte:
- Excel calcula el número de “Turnos” mediante la función CONTAR.SI. Para Anne-Marie la fórmula sería =CONTAR.SI (C7:I30;C35), que significa lo siguiente: “Cuando en alguna celda de las comprendidas entre las celdas C7 y l30 se encuentra el valor de la celda C35 (Anne-Marie), hay que contar dicha celda”. Si tras Peter, añades a otro empleado en la fila 42, la fórmula para calcular el número de turnos sería =CONTAR.SI(C7:I30;C42)
- En la plantilla de turnos de trabajo se ha estipulado una duración de 8 horas por turno. Para calcular el número total de horas trabajadas por Anne-Marie, es necesario multiplicar el resultado de “Turnos” por un total de 8 horas. La fórmula, por tanto, sería =D35*8. Al nuevo empleado agregado le correspondería la siguiente fórmula =D42*8.
- Excel calcula el salario bruto con el mismo procedimiento. En este caso, por ejemplo, tendrías que indicar =E42*F42
Una vez hecho esto, ya habrás adaptado la plantilla de turnos y podrás utilizarla tantas veces como lo desees.
Copiar la plantilla de turnos de Excel en una nueva hoja de trabajo
Tener una plantilla en Excel para organizar los turnos de trabajo es de gran utilidad, pues se puede usar de forma repetida. Basta con que almacenes un archivo .xlsx para cada cuadrante semanal. No obstante, puede resultarte más práctico crear diferentes hojas para cada semana dentro de un mismo libro Excel, para lo que necesitarás copiar la plantilla en cada una de ellas. Así te resultará más sencillo mantener el control general y organizar los horarios semanales dentro de la organización mensual. ¿Sabes cómo hacerlo? Aquí te mostramos una solución efectiva.
- Clica en la parte inferior en el símbolo “+”, situado junto a la pestaña de la hoja de Excel.
- Clica con el botón derecho del ratón en la pestaña de la nueva hoja y selecciona “Cambiar nombre” para asignarle el número de la semana a la que corresponderá el cuadrante semanal.
- También puedes cambiar el color de la pestaña de la hoja en la opción “Color de etiqueta” para aumentar el contraste entre hojas.
- Clica en la hoja de Excel donde has creado la plantilla de turnos de trabajo y marca manualmente las áreas relevantes de la tabla. En nuestro ejemplo, arrastra el ratón desde las celdas A1 hasta I41. Cuidado: seleccionar la hoja entera con la combinación de teclas [CTRL] + [A] o hacer clic en el punto en el que se unen las denominaciones de filas y columnas no conduce al resultado buscado.
- Utiliza [CTRL] + [C] para guardar en el portapapeles el área seleccionada.
- Cambia a la nueva hoja de trabajo, haz clic en la celda A1 y teclea [CTRL] +[V] para insertar la plantilla de plan de turnos. Aparecerá el contenido de la tabla, con los colores de celda, las líneas de cuadrícula y el formato de fuente correspondientes; sin embargo, no se copia la configuración del ancho de columna, que se muestra con sus valores predeterminados.
- Pero existe una solución para que la copia del cuadrante semanal se muestre tal como lo hace la plantilla personalizada: en la esquina inferior derecha del área marcada, haz clic en la etiqueta inteligente “(CTRL)”.
- En el menú que se abre, clica en “Pegar” y a continuación en “Mantener ancho de la columna de origen”. De esta forma se restaurará el ancho de columna seleccionado en la plantilla original.
- Como alternativa, también puedes seleccionar la celda A1 de la nueva hoja de trabajo y hacer clic en la flecha pequeña del botón “Pegar”, situado en la esquina superior izquierda de la pestaña “Inicio”. Selecciona aquí la opción “Pegado especial”. En la ventana que se abre, selecciona “Todo” en “Pegar” y confirma con “Aceptar”. A continuación, repite el procedimiento, pero esta vez marca el punto “Ancho de las columnas” y haz clic en “Aceptar”.
Para terminar, introduce en la celda C3 la semana natural actual (además de otros datos básicos), para que cualquiera que utilice el plan pueda saber enseguida a qué periodo de planificación se aplica el plan de turnos.
Dividir a los empleados en turnos
El manejo de la plantilla de Excel para realizar los cuadrantes semanales es muy sencillo: marca cada uno de los turnos (mañana, tarde y noche) como bloques diferentes mediante la herramienta “Colores del tema” e introduce el nombre del empleado de servicio una vez por turno. A continuación, el módulo de cálculo cuenta automáticamente los turnos asignados a dicho empleado y calcula las horas semanales y el salario bruto correspondientes.
Si has creado un menú desplegable puedes ir introduciéndolos en las celdas que correspondan con la opción de copiar y pegar, para a continuación seleccionar al empleado apropiado para cada horario con un clic del ratón.
Dar uso al cuadrante semanal
Una vez has terminado con la planificación de turnos de la semana has de comunicar a los empleados los turnos correspondientes, siempre con la antelación necesaria. Para ello, puedes tanto imprimirlo y colgarlo en un espacio común a la vista de toda la plantilla, como almacenarlo en PDF y enviarlo por correo a todos los empleados. Lo importante es que cada uno conozca bien sus horarios de trabajo y pueda acceder con facilidad al plan para comprobarlo en caso de duda. Un diseño apropiado y una estructura sencilla ayudan en gran medida a facilitar la comprensión de la información.