- Iniciar sesión
- Ayuda & contacto
- Ofertas de primavera%
- Buscador de soluciones
Utilice la función «Imprimir» al final de la página para crear un PDF.
En este artículo te explicamos cómo configurar manualmente una nueva cuenta en el Outlook clásico para Windows que se ofrece como parte de Microsoft 365.
Primeramente, debes elegir según las circunstancias:
Si utilizas el Outlook clásico para Windows por primera vez y deseas configurar una cuenta de e-mail, sigue las instrucciones que se describen en el siguiente apartado de este artículo:
«Configurar una cuenta de e-mail en Outlook por primera vez»Si, por el contrario, ya configuraste una cuenta en el Outlook clásico para Windows y quieres agregar otra cuenta más, sigue las instrucciones que se describen en el siguiente apartado de este artículo:
«Configurar una cuenta de e-mail adicional»Si estás utilizando el nuevo Outlook para Windows, en este artículo encontrarás una guía para configurar una cuenta de e-mail con la nueva versión.
Si quieres identificar qué versión está instalada en tu ordenador, puedes averiguarlo en este artículo del soporte técnico de Microsoft:
¿Qué versión de Outlook tengo?
Requisitos
Configuraste una cuenta de e-mail.
Anotaste los datos de acceso a la cuenta de e-mail.
Descargaste Office 365 y lo instalaste en tu computadora.
Configurar una cuenta de e-mail en Outlook por primera vez
Al abrir Outlook para Microsoft 365 por primera vez después de haberlo instalado correctamente, se muestra la ventana Elegir perfil. Confirma el perfil configurado automáticamente con Aceptar.
Si no aparece ningún perfil en el campo Nombre del perfil, introduce el nombre del perfil deseado y haz clic en Aceptar.
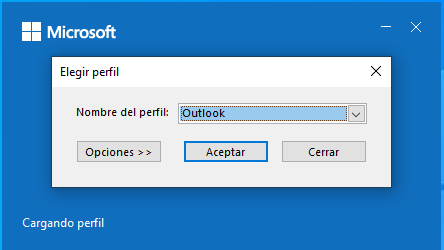
Introduce la dirección de e-mail.
Haz clic en Opciones avanzadas.
Activa la opción Permitirme configurar manualmente mi cuenta .
Haz clic en Conectar.
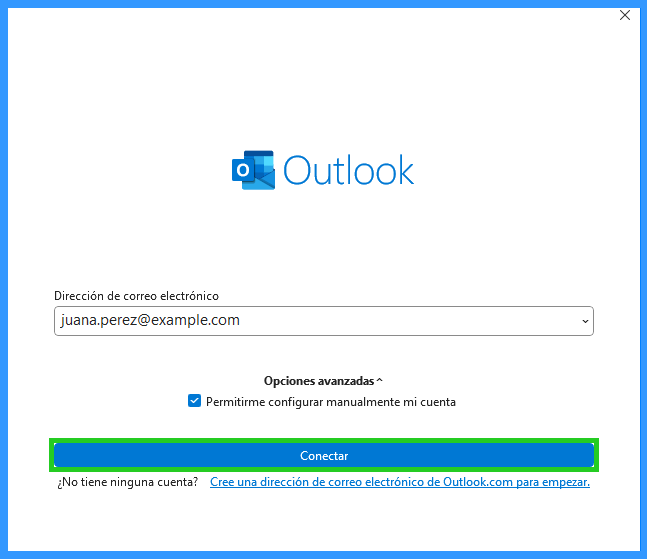
Si deseas abrir tus e-mails con IMAP, selecciona el tipo de cuenta IMAP.
Si prefieres POP3, selecciona el tipo de cuenta POP.
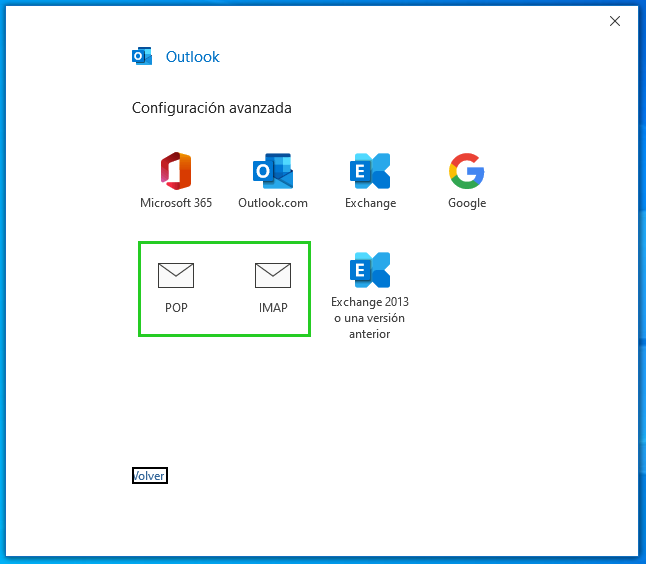
Si configuras una cuenta IMAP, introduce el servidor de e-mail entrante imap.ionos.mx en el campo Servidor del área Correo entrante. Introduce el puerto 993 en el campo correspondiente y selecciona SSL/TLS en la lista Método de cifrado.
Si configuras una cuenta POP3, introduce el servidor de e-mail entrante pop.ionos.mx en el campo Servidor del área Correo entrante. En el campo Puerto, introduce el puerto 995 y activa la opción para que el servidor exija la conexión mediante cifrado SSL/TLS.
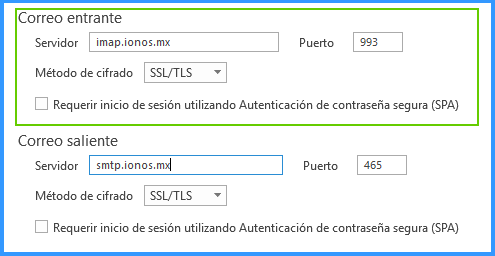
En la sección Correo saliente, introduce el servidor de e-mail saliente smtp.ionos.mx en el campo Servidor. A continuación, introduce el puerto 465 en el campo Puerto y selecciona SSL/TLS en la lista Método de cifrado.
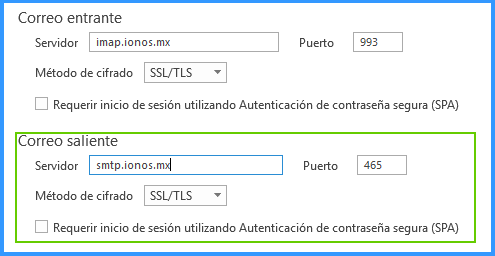
Haz clic en Siguiente.
Introduce la contraseña para tu dirección de e-mail. Dicha contraseña la asignaste al configurar la dirección de e-mail en tu cuenta IONOS.
Nota
Si no se acepta tu contraseña, asigna una nueva contraseña para tu dirección de e-mail. Para más información, consulta este artículo: Cambiar la contraseña para la cuenta de e-mail a través del Panel de Control de tu cuenta IONOS.
Haz clic en Conectar.
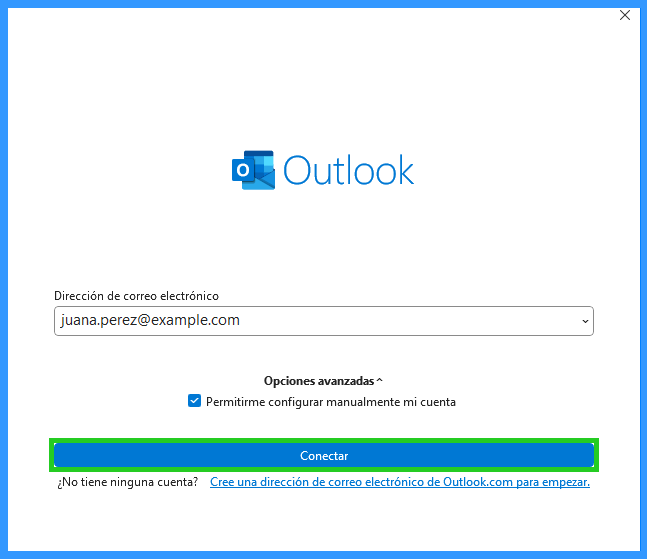
Aparecerá la ventana La cuenta se agregó correctamente.
Haz clic en el botón Hecho para finalizar el proceso.
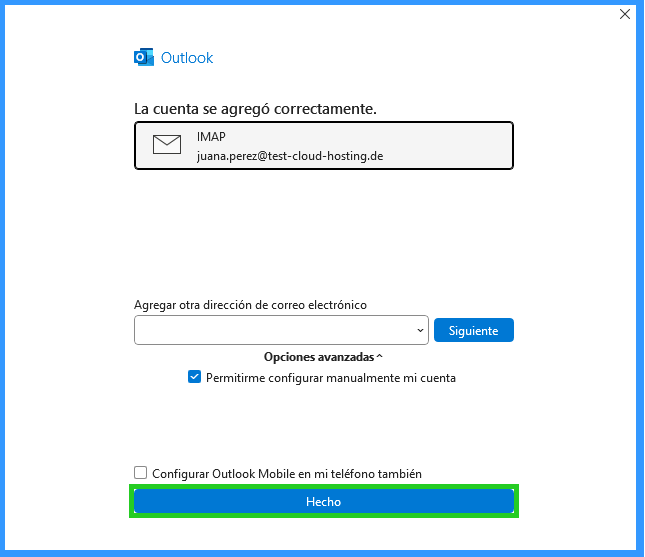
Ahora ya puedes utilizar Outlook para ver y administrar tus e-mails.
Notas
Si no puedes recibir o enviar e-mails, revisa la configuración de tu cuenta.
Revisa el firewall que estás utilizando para ver si los puertos necesarios están habilitados.
Revisa la configuración del programa antivirus que estás utilizando.
Configurar una cuenta de e-mail adicional
Abre Microsoft 365.
Haz clic en Archivo > Información > + Agregar cuenta.
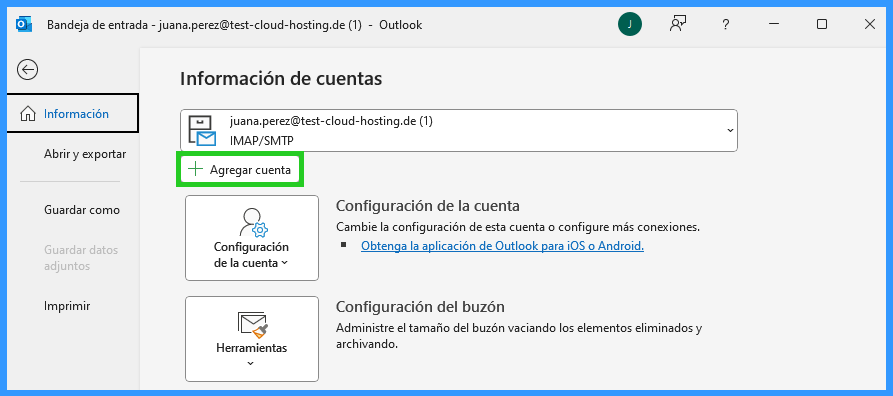
Introduce la dirección de e-mail de la cuenta que deseas agregar.
Haz clic en Opciones avanzadas.
Activa la opción Permitirme configurar manualmente mi cuenta .
Haz clic en Conectar.
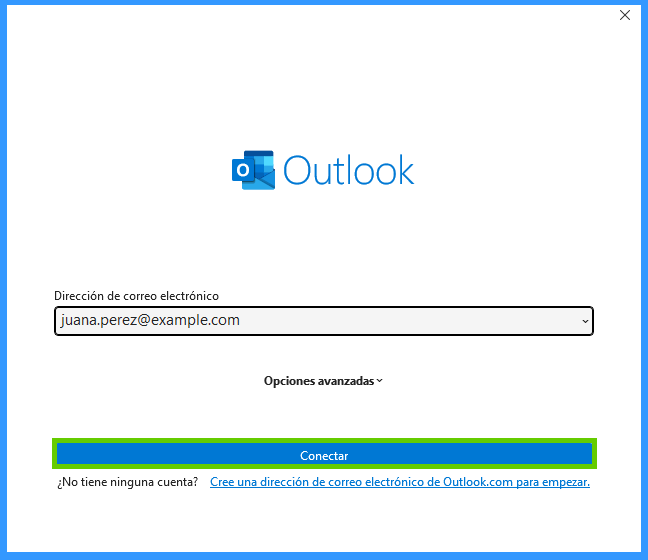
Si deseas abrir tus e-mails con IMAP, selecciona el tipo de cuenta IMAP.
Si prefieres POP3, selecciona el tipo de cuenta POP.
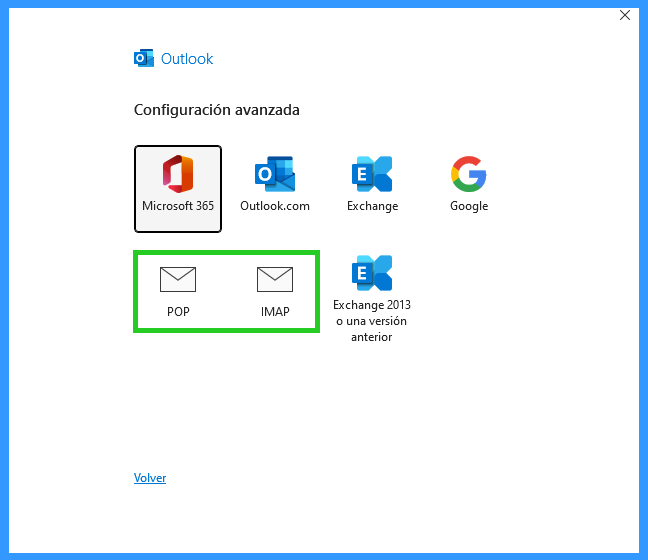
Si configuras una cuenta IMAP, introduce el servidor de e-mail entrante imap.ionos.mx en el campo Servidor del área Correo entrante. Introduce el puerto 993 en el campo correspondiente y selecciona SSL/TLS en la lista Método de cifrado.
Si configuras una cuenta POP3, introduce el servidor de e-mail entrante pop.ionos.mx en el campo Servidor del área Correo entrante. En el campo Puerto, introduce el puerto 995 y activa la opción para que el servidor exija la conexión mediante cifrado SSL/TLS.
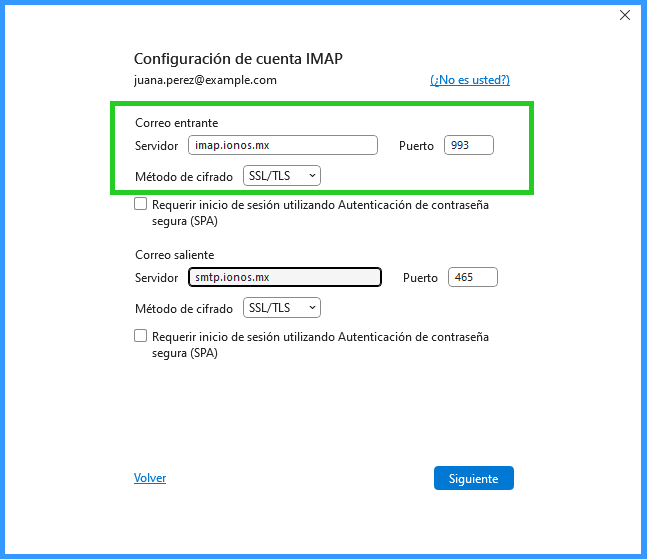
En la sección Correo saliente, introduce el servidor smtp.ionos.mx en el campo Servidor. A continuación, introduce el puerto 465 en el campo correspondiente y selecciona SSL/TLS en la lista Método de cifrado.
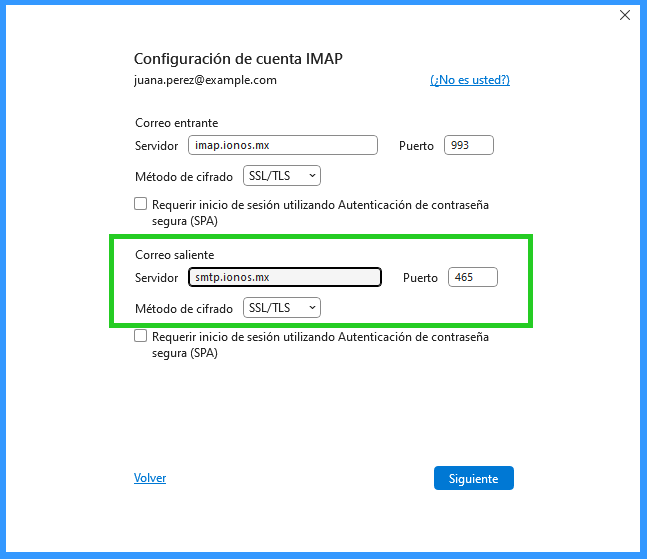
Haz clic en Siguiente.
Introduce la contraseña para tu dirección de e-mail. Dicha contraseña la asignaste al configurar la dirección de e-mail en tu cuenta IONOS.
Nota
Si no se acepta tu contraseña, asigna una nueva contraseña para tu dirección de e-mail. Para más información, consulta este artículo: Cambiar la contraseña para la cuenta de e-mail a través del Panel de Control de tu cuenta IONOS.
Haz clic en Conectar.
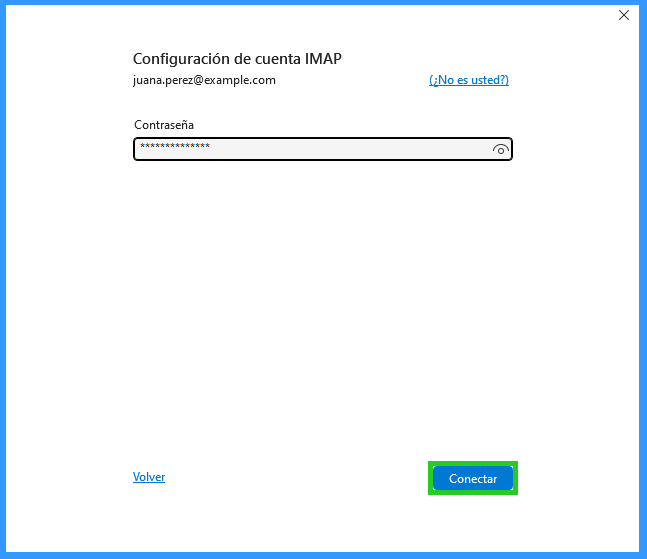
Aparecerá la ventana La cuenta se agregó correctamente.
Haz clic en el botón Hecho para finalizar el proceso.
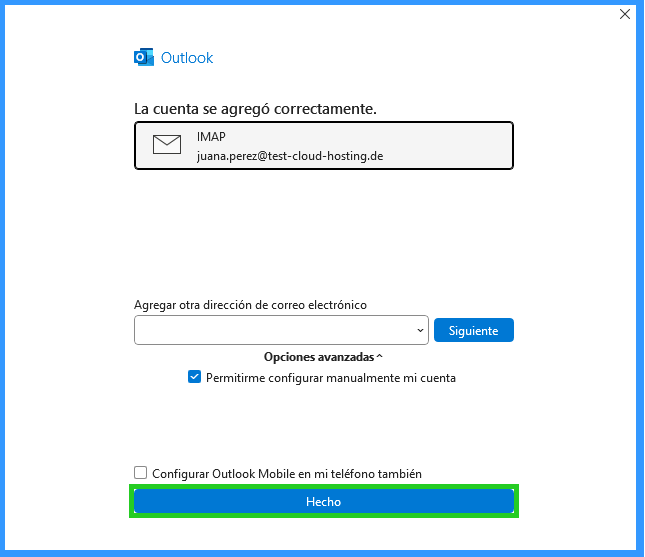
Ahora ya puedes utilizar Outlook para ver y administrar tus e-mails.
Notas
Si no puedes recibir o enviar e-mails, revisa la configuración de tu cuenta.
Revisa el firewall que estás utilizando para ver si los puertos necesarios están habilitados.
Revisa la configuración del programa antivirus que estás utilizando.
Más información
Si necesitas más ayuda, puedes consultar este artículo de nuestro Centro de Ayuda sobre posibles errores en la configuración del programa de e-mail.